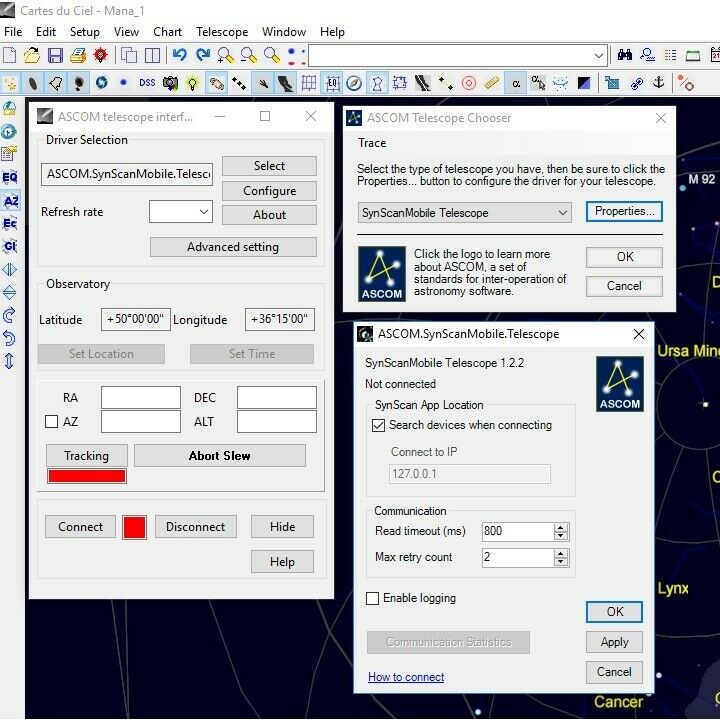-40%
SynFiAZ - Sky-Watcher SynScan Wifi Adapter for ALT-AZIMUTHAL GoTo mount
$ 31.15
- Description
- Size Guide
Description
SynFiAZ - this is a wireless adapter for direct control of AZIMUTHAL GoTo mounts SkyWatcher, ORION.Connect SynFiAZ instead of hand controller SynTrek or SynScan and get wireless GoTo!!!
The WiFi module works only in the access point mode !
With this adapter you can provide full control over the telescope via Wi-Fi, from a laptop, PC or mobile device.
To use the adapter on a PC, you must create a TCP-COM port bridge.
HW Virtual Serial Port software creates a TCP-COM bridge allow Windows based astronomical aplications comunicate throught WIFi moduls.
On the PC, to control the telescope, you can use any planetarium software compatible with ASCOM, such as Stellarium, Cartes Du Ciel, Maxim DL, and SynScan app for Windows.
On the mobile device, to control the telescope, you can use the applications SynScan app and SkySafari.
TO GET STARTED ON THE EXAMPLE OF MOBILE DEVICES:
Connect to a Skywatcher Telescope Mount:
Attach the SynFiAZ Wi-Fi Adapter (RJ12 Jack) to the "Hand Control" port.
Connect to a Smartphone:
1. Download the SynScan app from the App Store or Google Play on your smartphone.
2. Connect the adapter to a Skywatcher telescope mount and turn the power on.
3. Choose SynFiAZ in the Wi-Fi list available on your smartphone.
4. On an iOS device, wait up to 1 minute until the Wi-Fi icon appears in the notifcation bar.
5. Open the SynScan app on your smartphone and tap on the "Connect" button at the top, your SynScan App will setup connection to the adapter and the mount.
Control telescope on the sample of program SKY SAFARI:
1.After downloading the program, go to Settings, «Settings» button.
2.Scroll down to «Telescope» section and click on the «Setup» button.
3.Select the type of equipment used «Scope Type - SynScan» and type mount «Mount Type - Alt-Az Goto », also select the wireless connection type in Section Communication Settings -« Connect via Wi-Fi ».
4.In IP address, type the address (127.0.0.1) .
5.In the Port field, enter - 11882.
6.Return to the main menu and press the Connect button.
If done correctly, you will hear a pleasant sound, and the screen will display a crosshair with concentric circles showing where looking telescope, and on each side there will be buttons move the telescope along the axes of the mount.
You can now direct the telescope at the object using a large database of celestial objects Sky Safari. For this use search - «Search» button and select an item from the list, then click «GoTo». It is also possible to direct the telescope at an object on the screen. For this you need to click first on it and then on the button «GoTo». For more details how to use all the features of the program, see its official website Sky Safari.
TO GET STARTED ON THE EXAMPLE OF PC or LAPTOP : (See the example on the picture above.)
Connect to a Skywatcher Telescope Mount:
Attach the SynFiAZ Wi-Fi Adapter (RJ12 Jack) to the "Hand Control" port.
Connect to a PC:
1. Download end install the SynScan app on your PC.
2. Connect the adapter to a Skywatcher telescope mount and turn the power on.
3. Choose and connect SynFiAZ in the Wi-Fi list available on your PC.
4. Open the SynScan app on your PC and tap on the "Connect" button at the
top, your SynScan App will setup connection to the adapter and the mount.
Control telescope on the sample program CDC planetarium for PC:
1.Download and install the SynScan ASCOM driver on your PC.
2.Start the CDC planetarium and in the ASCOM settings select SynScanMobile Telescope.
3.Return to the main ASCOM menu and press the Connect button.
In order to improve the quality of the product, the manufacturer reserves the right to make changes to the design and equipment without notifying users.